Modern collaboration enables users to consume numerous resources to get the most from Office 365. Often, I’m asked where or what resources I should be using for any given collaboration… Not wanting to give The Consultant answer but it really does depend, no longer is it easy to say you do this with Exchange Online, you do this with SharePoint Online and you do this in Yammer. You need to look at the audience or the team you will be working with, and then select the correct tool to undertake the task or project. Remember just because you used one tool for one project, it doesn’t make it the correct tool for the next.
With Office 365 Groups Microsoft makes Modern Collaboration easier, providing the ability to be share the resources and functionality over several applications (Figure 1-1).
Figure 1-1: Modern collaboration
From this point on I will refer to an Office 365 Group simply as a Group. When you create a Group within Office 365 it can be used in all applications except for Yammer (expected to added to Yammer by March 2017). It’s important to note that you don’t need to create the group before creating the resource, so if you’re using Planner, Office 365 Groups (EXO), and or Microsoft Teams, when you require a new group the application will create it for you.
At the start of the blog I said you need to know your audience; for instance, if you need to collaborate with external users you need to use Office 365 Groups or Yammer, as Microsoft Teams currently does not have the ability to be shared with identities outside of your tenant. This then leads to the questions what functionality is available to each resource and identity scenario. For a recent team meeting I created this infographic (Figure 1-2):
Figure 1-2: Office 365 Group functionality matrix
Exceptions:
* Link through to application
** Can’t open via Outlook Calendar section, need to open via Outlook Mailbox section
*** Hybrid conversation in via local inbox, not the Group section as per Office 365 Mailbox
**** No direct access to calendar, but can participate via inbox
Note: On-premises access requires Azure AD Connect Group writeback (Currently in preview) to enable this functionality. https://technet.microsoft.com/en-us/library/mt668829(v=exchg.150).aspx
Microsoft Teams
Microsoft have now released Microsoft Teams (Currently in preview), which is a chat-based Workspace, the functionality is close to Office 365 Groups with a couple of changes (Figure 1-3).
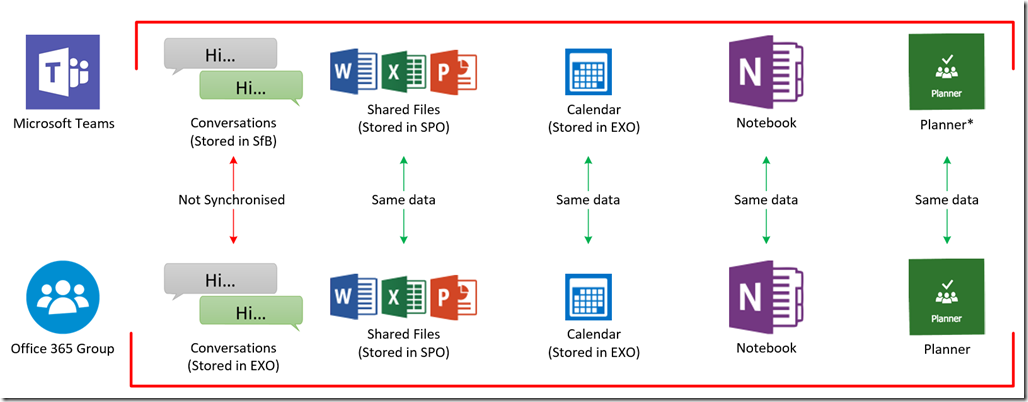
Figure 1-3: Microsoft Teams compared to Office 365 Groups
The main area of difference is with Conversations, both Microsoft Teams and Office 365 Groups have this functionality, for example the conversations are not synchronised as Office 365 Groups stores these in EXO and Microsoft Teams stores these in SfB, so a conversation in Microsoft Teams will not appear in Office 365 groups and vice versa.
Planner
When Microsoft Planner was first released I thought this was a great tool to help manage projects and task, but my biggest complaint was when you created a new Plan you couldn’t have isolated plans within the plan for projects. I know you could have different boards to separate the plans, but the overall status of the plan would include all boards… This might just be the way I work. But now with Microsoft Teams you can have a single Team with multiple Plans within single or multiple channels (Figure 1-4).
Whilst this works for me, this might not work for everyone. One thing I notice about Planner within Microsoft Teams is that it appears not to use the initial or default plan from the Office 365 Group, so whilst you can work with the plan via Microsoft Teams you only see your My Tasks via https://tasks.office.com and not the complete Plan; Also Teams doesn’t show the charts that you get when using Microsoft Planner, this maybe a current limitation of Microsoft Planner and Microsoft Teams.
Figure 1-4: Microsoft Teams with multiple plans
When you browse to https://tasks.office.com or access Planner via the Office 365 waffle, you will not see the individual Plans, but you see your assigned tasks (Figure 1-5):
Figure 1-5: Microsoft Planner and My Tasks
Conclusion
Modern collaboration is dynamic, agile and cross platform, which enables teams to work across multiple teams and multiple platforms, it no longer matters if you’re working in the office or remotely, if you’re using a computer. laptop, tablet or mobile device; Office 365 with Office 365 Groups gives you the ability to work more efficiently. There is no longer a single workload or workspace in which you must collaborate in for any particularly task. Morden Collaboration enables or allows you to work across all platforms whether its Exchange Online, Skype for Business, SharePoint Online, Yammer or Microsoft Teams.
I for one really think the modern collaboration is constantly evolving to give additional functionality and services to the end user. I can’t wait to see what’s added to this space next.

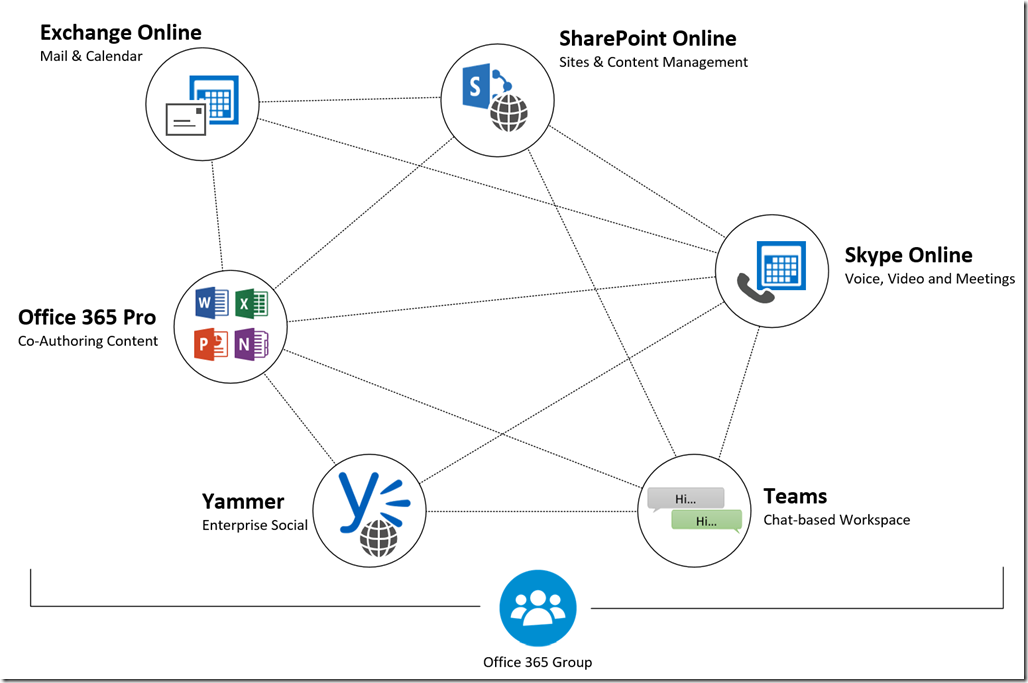



The education is necessary because through this you become an expert and get acknowledge about different important aspects. Also, focus on the IT field, Exam 1Y0-401 Practice Tests is the most nonpareil platform which assures you 100% guarantee about we have provided demo questions to probe the quality we are offering you success in any IT certification. Just visit us and get the utmost facilities.
ReplyDeleteDoing CompTIA certification means that you are making yourself capable of acquiring job in a well known IT firm. In order to accomplish your targeted job, you must do CompTIA certification exam dumps. Valid4sure will aid you in taking your certification exam.
ReplyDelete